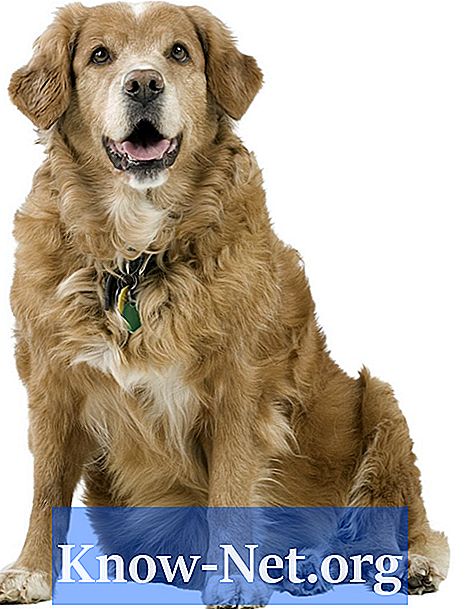コンテンツ
Adobe Premiere Proには各オーディオトラックの複数のビューがあり、クリップの編集に役立ちます。各トラックには、「オーディオミキサー」または「タイムライン」の各クリップの音量と効果が表示されます。オーディオトラックの使用を開始するには、トラックがキーフレーム(「トラックキーフレームを表示」オプション)またはボリューム(「トラックボリュームを表示」オプション)を表示するように設定されていることを確認してください。 Adobe Premiere Proで音声情報を表示する方法の詳細については、読んでください。
説明書

-
タイムラインに表示されているトラックには、サウンドの視覚的表現が波の形で表示されます。波が高いほど、その範囲のオーディオは高くなります。トラックの波形が表示されない場合は、トラック名の横にある三角形をクリックしてオプションを展開してください。
-
次に、 "Toggle Track Output"オプションの下の "Set Display Style"をクリックし、 "Show Waveform"をクリックします。
-
あなたは "Souce Monitor"パネルでオーディオクリップを見ることができます。クリップがすでにタイムラインにある場合は、ダブルクリックします。それ以外の場合は、[プロジェクト]パネルから直接ドラッグします。
-
プレビューしたクリップにビデオとオーディオがある場合は、[オーディオとビデオの切り替え]ボタンをクリックしてオーディオを表示します。 [音声を取る]オプションが表示されるまで、数回クリックする必要があります。
-
オーディオクリップは時間単位ではなくオーディオ単位で表示できます。これを行うには、[Audio Mixer]パネルに移動し、右上隅のパネルから[Audio Units]を選択します。パネル上部にタイムラインの時間の変化、 "Audio Units"の秒数または分数が表示されます。