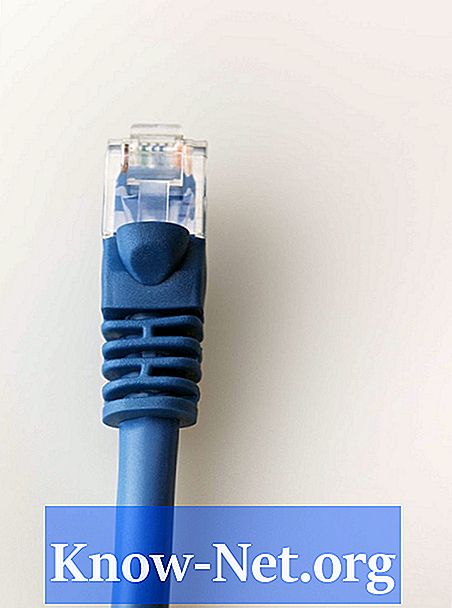コンテンツ
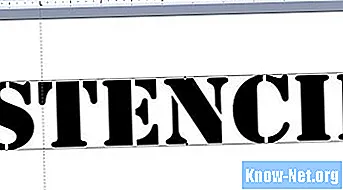
ステンシル(版画)を使用すると、数字、文字、または同じ形を繰り返しペイントしたり、繰り返し描画したりできます。また、縁石に家の番号をペイントするのに使用できるため、訪問者や救急隊員があなたの家を見つけやすくなります。また、家族の名前でシンボルを作成したり、草を踏まないように通行人に警告したりすることもできます。ステンシルを購入する代わりに、Microsoft Wordとプリンターを使用して自分で作成します。
ステップ1
ステンシルをペイントまたは描画する領域を測定します。エリアにスタンプしたい文字の数を数えます。文字数で領域を割り、ステンシルの大きさを決定します。
ステップ2
Microsoft Wordで空白のドキュメントを開きます。 「フォント」メニューから、単純な線のある大きな太字のフォントを選択します。ステンシルと呼ばれるフォントが既にインストールされている場合がありますが、Arial BlackやImpactなどの他のフォントも同様にインストールされます。
ステップ3
[挿入]タブでワードアートを作成し、[テキスト]グループで[ワードアート]を選択します。影やその他の効果のない基本的なワードアートスタイルを選択します。手順2で選択したフォントを使用してボックスがページに表示されます。必要に応じて、ボックス内のテキストを選択し、[描画ツール]タブに移動して、[テキストの塗りつぶし]を無地の色と[テキストのアウトライン]に変更します。テキスト「へ」「概要なし」。
ステップ4
印刷する単語、文字、数字をテキストボックスに入力します。
手順5
ワードアートをクリックしてドラッグし、文字を目的のサイズに調整します。ルーラーを使用して文字のサイズを変更できるように、[プレビュー]タブにある[印刷レイアウト]ビューモードになっていることを確認してください。また、[ページレイアウト]タブに移動し、[方向]をクリックして[横]を選択することにより、ページの方向を変更してテキスト用のスペースを増やすこともできます。
手順6
ステンシルを印刷し、はさみまたはスタイラスを使用して切り抜きます。