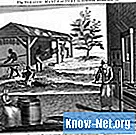コンテンツ

キーボードが機能しなくなったとき、入力した文字ではなく奇妙な文字が表示されたとき、キーがロックされているとき、または明確な理由なしにキーが機能しなくなったときは、簡単に解決できます。ただし、ノートブックに液体をこぼしたり、落としたりすると、キーボードが機能しなくなったり、デバイスが故障したりするだけで、問題を解決するにはキーボードの交換が必要になる場合があります。
構成の問題
ステップ1
キーボードのキーを押したときに別の記号または文字が表示される場合は、「Alt」キーと「Shift」キーを同時に押します。一部のノートブックコンピューターでは、この操作によりキーボードがデフォルトの構成に復元されます。
ステップ2
手順1が機能しなかった場合は、「Ctrl」キーと「Shift」キーを同時に押します。
ステップ3
「Fn」キーと「F」キーの1つを押して、「Num Lock」キーを無効にします。ノートブックモデルに応じて、「Num Lock」キーを無効にするためのさまざまな「F」キーがあります。 「F」の各文字を切り替え、「Fn」キーを同時に押して、正しいキーの組み合わせを見つけます。ノートブックのマニュアルを確認して、正しい組み合わせを見つけてください。
ステップ4
入力時に文字ではなく数字が表示される場合、または間違ったキー文字が表示され、上記の手順で問題が解決しない場合は、「FN」キーと青い「NumLock」キーを同時に押します。
キーボードのメンテナンス
ステップ1
ノートブックのキーボードのスロットと空洞に圧縮空気を吹き込みます。ほこりや食品の切れ端が原因でキーがロックされ、機能しなくなることがあります。
ステップ2
ノートブックを壁のコンセントから外し、バッテリーを取り外します。綿棒の先端を微調整し、指先でこすってできるだけ薄くします。薄い綿棒をイソプロピルアルコールに浸し、キーボードの空洞を掃除します。アルコール綿棒でキーボードの各文字の間を掃除し続けます。必要に応じて新しいものを使用してください。ほこりが文字の下から逃げることができるように、ノートブックをゆっくり横に向けます。セクション2の手順1と同じように、キーボードに圧縮空気を吹き付けます。コンピューターを電源に再接続し、問題が解決したことを確認します。
ステップ3
ドライバーの先端の平らな部分をキーボードのキーの下に挿入し、ゆっくりと押し上げて外します。簡単に交換できるように、キーが取り付けられている場所を覚えておいてください。一度に3つのキーを取り外し、アルコール綿棒で清掃します。キーを交換して、さらに3つを取り外します。キーボード全体がきれいになるまでこれを行います。
ステップ4
ノートブックを壁のコンセントから外し、バッテリーを再度取り外します。底面が上になるまでコンピュータを裏返します。プラスチック製のヒンジを固定しているネジを外します。マイナスのねじ回しをヒンジの継ぎ目に挿入し、ひねって開きます。コンピュータを裏返し、ディスプレイを可能な限り開きます。プラスチックヒンジが外れるまで持ち上げます。プラスドライバでキーボードを固定しているネジを取り外します。キーボードの下に圧縮空気を吹き込みます。コネクタケーブルレバーを持ち上げ、データケーブルを取り外します。アルコール綿棒でネジ山付きピンを清掃します。すべてを所定の位置に置き、コンピュータの電源を入れ、キーボードの問題が解決されたかどうかを確認します。
キーボードの交換
ステップ1
ノートブックのUSBポートを介して外付けキーボードを接続し、機能していることを確認します。外付けキーボードを取り外し、ノートブックのキーがまだ機能していないことを確認します。
ステップ2
ノートブックを壁のコンセントから外し、バッテリーを取り外します。
ステップ3
セクション2の手順2で行ったように、プラスチックヒンジと電源ボード、キーボードのネジを外し、マザーボードコネクタからデータケーブルを外して、キーボードをノートブックから取り外します。
ステップ4
ノートブックのモデルに応じて、キーボードを新しいものと交換します。