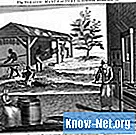コンテンツ

Adobe Photoshopソフトウェアには、デジタルアートワークを作成するための優れたツールセットが付属していますが、写真の編集には、Photoshop Elementsの「軽量」バージョンが理想的です。 Elementsで作業すると、カメラのレンズの反対側で何が起こったかに関係なく、写真の表示方法を制御できます。要素ツールを数回クリックするだけで、太陽からのまぶしさを取り除き、その色相を減らすなど、画面上で修正を行います。
ステップ1
Photoshop Elementsを開き、[ファイル]タブをクリックして[開く]を選択します。写真を選択し、ファイル名をダブルクリックします。画像がElementsワークスペースで開きます。
ステップ2
「ウィンドウ」メニューを開き、「レイヤー」を選択して「レイヤー」パレットを開きます。 「背景」と呼ばれるレイヤーがあることに注意してください。
ステップ3
画面左側の「ツール」パレットの下部にある「拡大」ツール(拡大鏡のように見えます)をクリックします。画像の領域を太陽光で拡大します。
ステップ4
「ツール」パレットの「なげなわ」ツールをクリックします。修正するグローの部分の周囲に輪郭を描きます。マークの周りに点滅する線が表示されます。右クリックして、「コピーによるレイヤー」を選択します。 「レイヤー」パレットに新しい「レイヤー1」(レイヤー1)があることに注意してください。
手順5
画面上部の「画像」メニューを開き、「調整」をクリックして「レベル」を選択します。 「レベル」ウィンドウを画面の端にドラッグして、輝度領域とウィンドウの両方が見えるようにします。左側の[出力レベル]セクションの下にある白い三角形をスライドさせて、選択した領域を暗くして明るさを減らします。白い三角形の下のボックスの番号を確認し、[OK]ボタンをクリックします。
手順6
パレットの「背景」レイヤーをクリックし、太陽光の別の領域で「なげなわ」と「コピーによるレイヤー」の手順を繰り返します。 「画像」、「調整」、「レベル」の手順を繰り返しますが、白い三角形をスライドさせる代わりに、ボックスに数値を入力して、窓ガラスや誰かのシャツのような同じ場所。満足したら[OK]をクリックします。
手順7
レイヤーの手順を繰り返し、常に「背景」レイヤーから始めて、画像の他の日光の領域を修正します。 「レイヤー」パレットの上部にある小さな線のアイコンをクリックします。 「Flatten Image」をクリックします。
手順8
[ファイル]メニュー、[名前を付けて保存]の順にクリックし、写真の新しい名前を入力して、元の写真を置き換えないようにします。