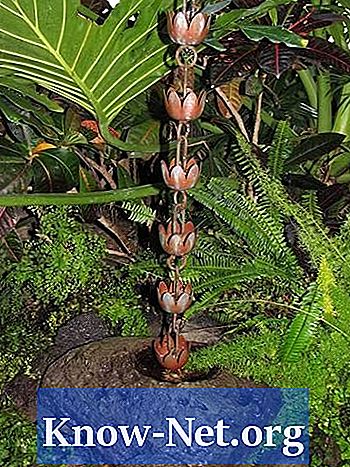コンテンツ
圧縮ファイルは、ハードドライブ上の非圧縮ファイルほど多くのスペースを占有しません。また、圧縮ファイルをダウンロードまたはアップロードするほうがはるかに高速です。 ZipとRarはどちらも、インターネット上での送信と保存のためにファイルを圧縮するための非常に一般的な方法になりました。通常、RarファイルまたはZipファイルはブロックされており、パスワードが必要です。パスワードがある限り、Mac OS X用のシェアウェアアプリケーションであるUnRarで簡単に実行できる操作は、ロック解除と解凍です。
説明書

-
UnRarアプリケーションをダウンロードしてください。それは完全に無料であり、それは部分的にしか機能しない期間限定またはテストバージョンではありません。だからUnRarを使うために支払うことは絶対にありません。ウイルスがないことを確認するために、UnRarサイトから直接ファイルをダウンロードしてください(「参考文献」を参照)。
-
UnRarアプリケーションをインストールして実行します。ダウンロードするとき、UnRarアプリケーションにはインストーラとペアになっていないことに注意してください。 UnRarアイコンをアプリケーションフォルダにドラッグしてインストールするだけです。検索>アプリケーションパスを使用して、Mac上のアプリケーションフォルダを開くことができます。 UnRarをインストールしたら、ダブルクリックして実行します。
-
UnRarを準備します。このアプリケーションは非常に基本的なもので、非常に少数のオプションしかない単一のウィンドウインタフェースを持っていることに注意してください。ドロップダウンリストからデスクトップを選択します。パスワードを入力し、UnRarボックスの右上にあるパスワードテキストをクリックします。 ZipファイルまたはRarファイルのロックを解除します。ボックスにロック解除パスワードがある場合は入力し、[OK]ボタンをクリックします。
-
ファイルを解凍します。パスワードテキストのすぐ右側にあるテキストナビゲーションボタンをクリックします。ポップアップボックスを使用して、ZipファイルまたはRarファイルの場所に移動します。開くボタンをクリックしてください。 Unrarはファイルを解凍してデスクトップに開きます。
-
ファイルをテストしてください。ほとんどの場合、UnRarはファイルを解凍できなかったかどうかを通知し、UnRarウィンドウのメイン部分にメッセージを表示します。しかし、時にはこれは起こらない。デスクトップ上でファイルを開いてテストしてください。不完全であるか機能していない場合は、間違ったパスワードを入力したか、ファイルが破損している可能性があります。これらの問題はすべて、インターネット上で入手可能な多くのZipファイルまたはRarファイルの間では非常に一般的です。
ZipファイルまたはRarファイルのロック解除
どうやって
- パスワードがなくても、RarファイルまたはZipファイルを開くことができます。しかし、それは完全に合法ではないかもしれず、それはそれほど単純ではありません。試してみたい場合は、アプリケーションを使用してパスワードを復号化またはスキップする方法を学ぶ必要があります。