
コンテンツ
拡張子が "wim"のファイルには、ハードディスクなどの記憶装置のコピーが含まれています。マイクロソフトは、Windowsインストールのイメージをエンタープライズ環境内の複数のコンピューターに展開するのにかかる時間を短縮するために、Windows Imaging Formatを開発しました。 Windows自動インストールキットを使用すると、WIMファイルを仮想記憶装置としてコンピュータにマウントすることができますこのユーティリティを使用すると、WindowsエクスプローラのインターフェイスからWIMイメージの内容を表示および変更できます。
説明書
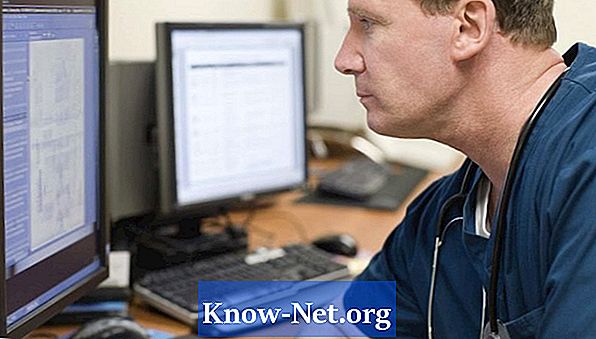
-
ブラウザでWindows 7自動インストールキットのダウンロードページに移動します古いバージョンのWindowsを実行している場合は、このユーティリティの別のバージョンをダウンロードする必要があります。[ダウンロード]ボタンをクリックして、デスクトップにファイル "KB3AIK_BR.iso"を保存します。ダウンロードが完了するのを待ちます。
-
ダウンロードしたファイルを右クリックして、コンテキストメニューから[画像を保存]を選択します。画面上の指示に従って、Windows自動インストールキットのコピーを空のDVDに書き込みます。
-
書き込み処理が完了したら、Windows自動インストールキットDVDを挿入します。 [Windows自動インストールキットへようこそ]ウィンドウが開きます。
-
ウィンドウの左側にある[Configure Windows AIK]をクリックします。このユーティリティはコンピュータをスキャンして、MSXML 6.0と.NET Frameworkがインストールされていることを確認します。オペレーティングシステムからこれらのファイルが見つからないと報告された場合は、[OK]をクリックし、指示に従ってインストールしてください。そうでない場合は、「次へ」をクリックして続けます。
-
「同意する」ボタンをクリックしてマイクロソフトのライセンス条項に同意し、「次へ」をクリックしてインストールを続行します。
-
[参照]ボタンをクリックしてWindows自動インストールキットの保存先フォルダを指定するか、[次へ]をクリックして "C: Program Files Windows AIK"フォルダを使用します。
-
選択したターゲットにユーティリティをインストールするには、もう一度[次へ]をクリックします。このプロセスが完了するまでに数分かかることがあります。ユーティリティがインストールされると、「Windows自動インストールキットは正常にインストールされました」という確認メッセージが表示されます。 「閉じる」をクリックしてください。
-
[スタート]メニューを開き、[マイコンピュータ]アイコンをクリックします。
-
"C:"ドライブを開きます。
-
ウィンドウの空いている場所を右クリックして、[新規作成]、[フォルダ]の順に選択します。新しいフォルダに「Image」という名前を付け、「Enter」を押してから、WIMファイルをこのフォルダにドラッグします。フォルダには好きな名前を付けることができます。他の名前を付ける場合は、それに応じてこの記事の以降の手順を変更してください。
-
ウィンドウの空いている場所を右クリックして、[新規作成]と[フォルダ]を選択します。この "Work"フォルダに名前を付けて "Enter"を押します。画像を読んで変更すると、WindowsはこのフォルダにWIM画像の内容を保存します。
-
[スタート]メニューを開き、下部の検索フィールドに「cmd」と入力します。コマンドプロンプトへのショートカットが表示されたら、それを右クリックして[管理者として実行]を選択します。セキュリティ設定によっては、続行するために管理者パスワードを入力する必要があります。 Windowsは昇格したコマンドプロンプトを開きます。
-
「cd Program Files Windows AIK Tools x86」と入力して[Enter]を押します。 ImageXユーティリティを使ってフォルダに移動します。
-
「ImageX / mountrw C: Image file.wim 1 C: Job」と入力して「Enter」を押します。 「file.wim」を、開きたいWIMファイルの名前に置き換えます。一部のWIMファイルには複数のフルドライブイメージが保存されています。開いているファイルに複数のボリュームがある場合は、「1」を別の番号に置き換えて正しいボリュームを開きます。
-
ステップ11で作成した「作業」フォルダに移動して、画像の内容を読み、変更します。この間、コマンドプロンプトウィンドウを開いたままにしてください。終了したら、画像を逆アセンブルして変更を保存する必要があります。
-
WIMイメージへの変更を保存する準備ができたら、コマンドプロンプトウィンドウに戻ります。 「imagex / unmount / commit C: Work」と入力して[Enter]を押します。
必要なもの
- Windows XP Service Pack 2以上
- 空の記録可能なDVD


